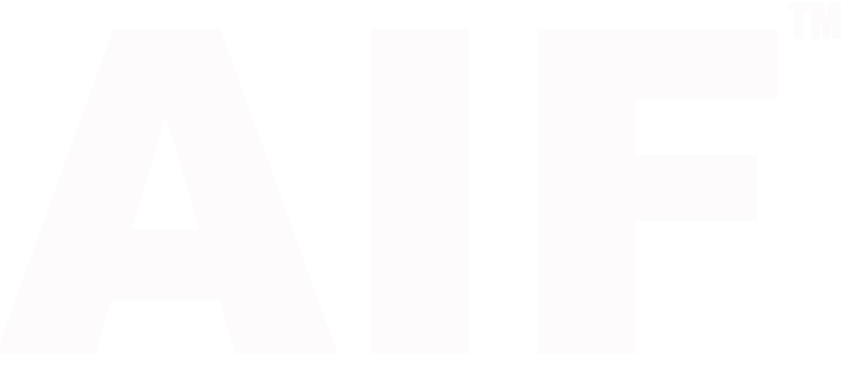注意看,这是一家“魔法博物馆”,陈列的展品琳琅满目,甚至还有机甲套装……

魔法镜子、水晶法杖……也是一应俱全,仿佛真的进入了魔法世界。

没错,这个“博物馆”里的“展品”全都是由AI打造的,而且一件只需要五分钟。
来自南洋理工大学、上海AI实验室等机构的研究人员,共同推出了新款文生3D基础模型3DTopia。
只需要一组文本,它就可以在5分钟内生成出多样化、高精度的3D模型。
除了“魔法博物馆”里的展品之外,日常的物品3DTopia更是可以精准合成。
比如老板心血来潮想要布置一下办公室,它就能建立出桌椅摆件的样子,甚至桌子上的咖啡也一起“准备”好了。
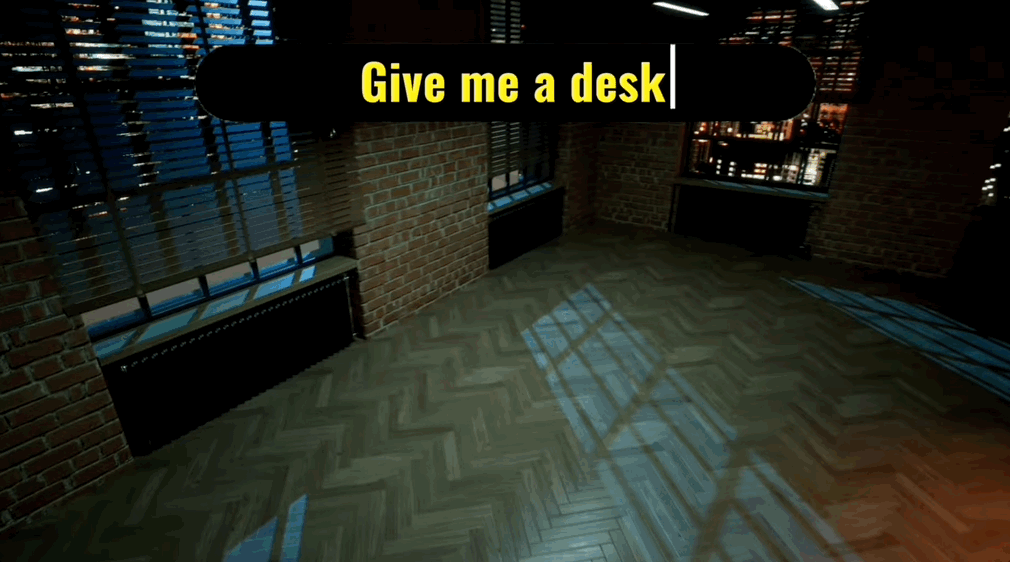
就算天马行空一些也没关系,只要人能想到,它可以建立出一套月球的“沙盘”。

那么,该怎么用3DTopia来创建3D模型呢?
推理分两阶段进行
3DTopia的推理过程是分为两个阶段进行的,第一个阶段会根据提示词生成点云格式的粗糙模型。
比如当我们让它生成一个机器人模型时,第一阶段得到的模型是长这样的:

第二阶段就是用该团队推出的theeefiner对这个粗糙的点云进行细化,并完成上色等操作。
经过优化theeefiner的之后,这个机器人模型终于变成了人类熟悉的样子。
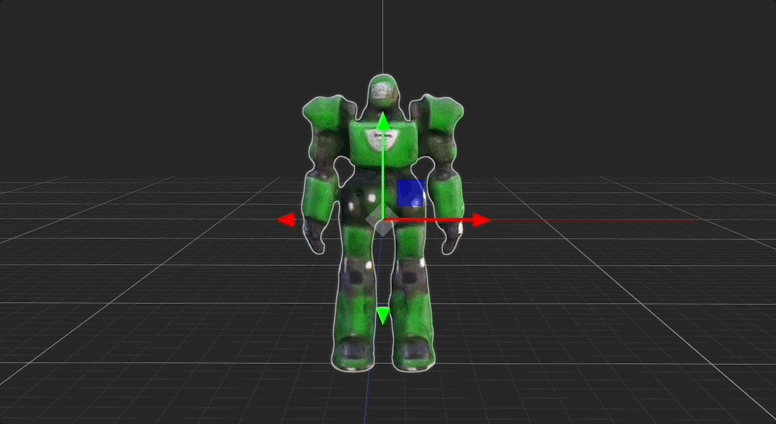
所以,实际操作过程也需要对这两部分用到的工具分别进行部署。
首先拉取3DTopia的文件,然后用conda创建虚拟环境并完成安装,接着还要安装另一份教程部署第二阶段要用到的threefiner。
部署完成之后,还得到HuggingFace上下载一个checkpoint文件并放到指定目录。
整个过程难度倒也不算大,但是对于小白来说操作起来可能也得费一番功夫。
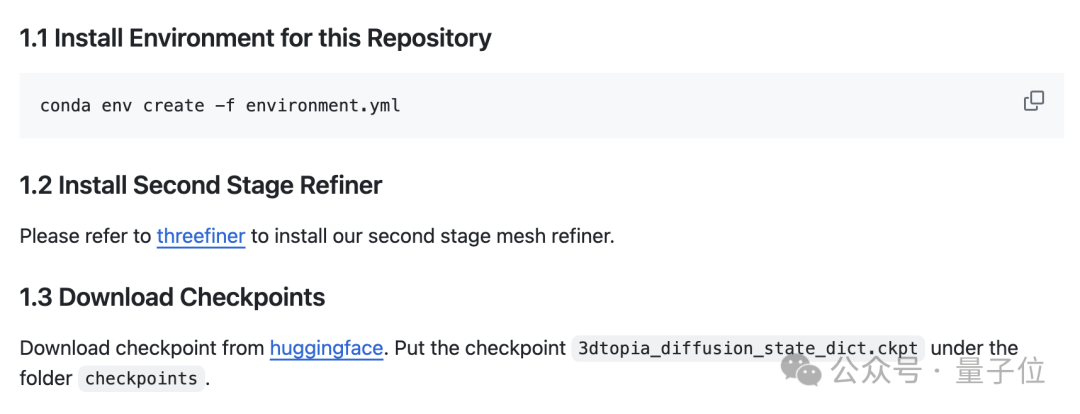
所以,如果这个部署过程看上去过于繁琐,这里还有一份大神改编的Colab笔记。
利用这份笔记,只需要修改其中的提示词和文件名,部署过程则是一键完成,不过实测需要选择A100才能完美运行。
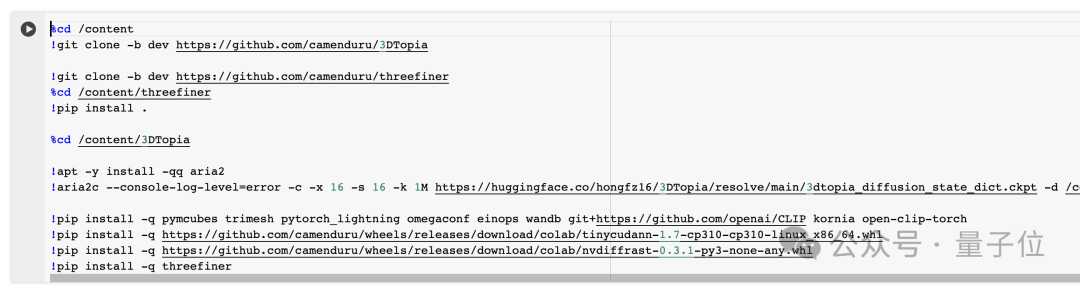
这份笔记将第二阶段拆分成了两个子步骤,所以部署完之后一共需要运行三段代码,修改提示词的方式如下图。

其中stage1生成的文件名可以点击左侧的文件夹图标,就可以在3DTopia – results目录下找到,stage1目录下同时还会生成初稿的预览视频。
最终的成品模型,则是默认存在了stage2目录中。
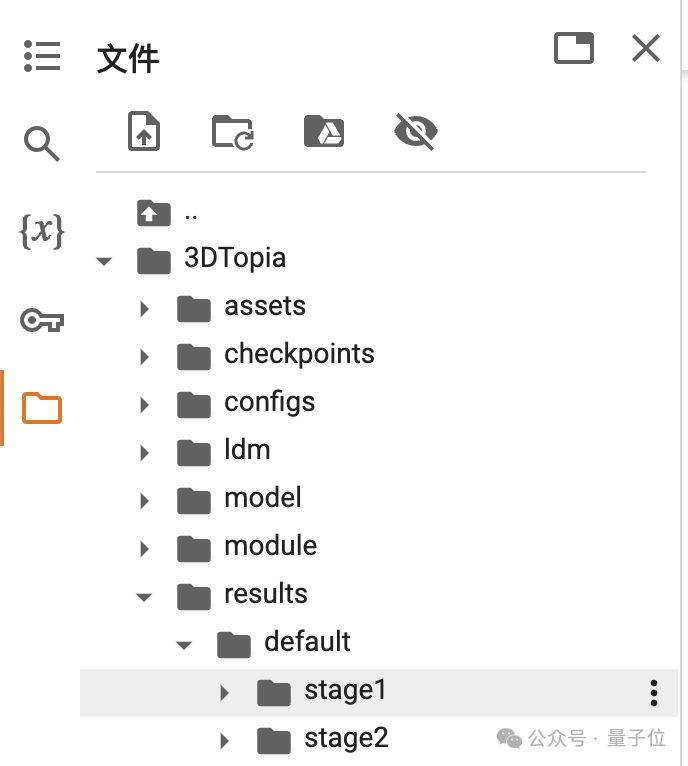
不过需要注意的是,目前笔记的第2-2步存在一处小错误,运行之前需要在threefiner前加上一个英文感叹号,否则无法正常运行。

GitHub:https://github.com/3DTopia/3DTopia
Colab笔记:https://colab.research.google.com/github/camenduru/3DTopia-jupyter/blob/main/3DTopia_jupyter.ipynb